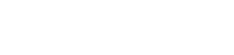🎥 흔들리는 영상은 그렇지 않으면 훌륭한 영상을 망칠 수 있습니다. 다행히도 후반 작업에서는 원치 않는 카메라 움직임을 수정할 수 있는 강력한 도구를 제공합니다. 흔들리는 영상을 수정하는 방법을 배우는 것은 모든 비디오 편집자에게 필수적인 기술로, 샷을 구출하고 보다 전문적이고 세련된 최종 제품을 만들 수 있습니다. 이 글에서는 비디오를 안정화하기 위한 다양한 기술과 소프트웨어 옵션을 살펴봅니다.
흔들리는 영상의 원인 이해
해결책을 알아보기 전에 흔들리는 영상의 원인을 이해하는 것이 중요합니다. 근본 문제를 파악하면 가장 효과적인 안정화 방법을 선택하는 데 도움이 될 수 있습니다. 불안정한 영상에는 여러 가지 요소가 기여합니다.
- 손에 들고 촬영: 삼각대나 안정장치 없이 촬영하면 눈에 띄게 흔들림이 발생하는 경우가 많습니다.
- 움직임: 녹화 중에 걷거나, 뛰거나, 카메라를 움직이면 불안정해집니다.
- 확대/축소: 디지털 줌을 사용하면 기존 카메라 흔들림이 증폭됩니다.
- 환경적 요인: 바람이나 진동도 원치 않는 움직임을 일으킬 수 있습니다.
비디오 편집 소프트웨어 옵션
많은 비디오 편집 소프트웨어 패키지는 내장된 안정화 도구를 제공합니다. 이러한 도구는 비디오를 분석하고 원치 않는 움직임을 보정합니다. 다음은 몇 가지 인기 있는 옵션입니다.
- Adobe Premiere Pro: 강력하고 다재다능한 도구인 워프 스태빌라이저 효과를 제공합니다.
- Final Cut Pro: 사용하기 쉬운 강력한 안정화 도구를 갖추고 있습니다.
- DaVinci Resolve: 색상 보정 및 편집 제품군에서 뛰어난 안정화 기능을 제공합니다.
- Filmora: 간소화된 안정화 기능을 갖춘 사용자 친화적인 옵션입니다.
- iMovie: 기본적인 안정화 기능을 갖춘 Mac 사용자를 위한 무료 옵션입니다.
Premiere Pro의 안정화 기술
Adobe Premiere Pro의 Warp Stabilizer는 흔들리는 영상을 수정하는 데 널리 사용되는 도구입니다. 단계별 가이드를 소개합니다.
- 영상 가져오기: 흔들리는 클립을 Premiere Pro 프로젝트로 가져옵니다.
- 워프 스태빌라이저 효과 적용: 효과 패널에서 “워프 스태빌라이저”를 검색하여 클립으로 드래그합니다.
- 영상 분석: Premiere Pro는 자동으로 백그라운드에서 영상을 분석하기 시작합니다. 이 프로세스는 클립 길이와 컴퓨터의 처리 능력에 따라 시간이 걸릴 수 있습니다.
- 설정 조정(필요한 경우): Warp Stabilizer는 안정화를 미세 조정할 수 있는 여러 설정을 제공합니다. 이러한 설정을 실험하여 최상의 결과를 얻으세요. 주요 설정은 다음과 같습니다.
- 결과: “부드러운 동작”(카메라 움직임 감소)과 “동작 없음”(카메라를 완전히 아래로 고정) 중에서 선택합니다.
- 방법: 안정화 방법을 선택합니다. “Subspace Warp”가 일반적으로 가장 효과적이지만 “Position, Scale, Rotation” 및 “Perspective”도 사용할 수 있습니다.
- 프레이밍: 안정화된 클립의 가장자리를 처리하는 방법을 선택합니다. “안정화, 자르기, 자동 크기 조정”은 일반적인 선택입니다.
- 고급: 더욱 정확한 안정화를 위해 “상세 분석”과 같은 설정을 조정하세요.
- 클립 렌더링: 안정화가 만족스럽다면 클립을 렌더링해서 효과를 영구적으로 적용합니다.
Final Cut Pro의 안정화 기술
Final Cut Pro는 더 간단한 안정화 프로세스를 제공합니다. 사용 방법은 다음과 같습니다.
- 영상 가져오기: 흔들리는 클립을 Final Cut Pro 프로젝트로 가져옵니다.
- 클립 선택: 타임라인에서 클립을 선택합니다.
- 검사기 열기: 검사기 창으로 이동합니다(일반적으로 화면 오른쪽에 있음).
- 안정화 활성화: 검사기의 비디오 탭에서 “안정화” 섹션을 찾아 “안정화” 상자를 체크합니다.
- 설정 조정(필요한 경우): Final Cut Pro는 영상을 자동으로 분석하고 안정화합니다. “Smoothing” 슬라이더를 조정하여 안정화 양을 제어할 수 있습니다.
- 롤링 셔터 분석 및 수정(필요한 경우): 영상에 롤링 셔터 왜곡이 나타나는 경우 “롤링 셔터 수정” 상자를 선택하세요.
더 나은 안정화 결과를 위한 팁
최적의 안정화를 달성하려면 신중한 고려와 세부 사항에 대한 주의가 필요합니다. 다음은 몇 가지 유용한 팁입니다.
- 안정화를 염두에 두고 촬영하세요: 후반 작업 도구를 사용하더라도 촬영 중에는 흔들림을 최소화하는 것이 가장 좋습니다. 가능하면 삼각대, 짐벌 또는 이미지 안정화 렌즈를 사용하세요.
- 과도한 줌은 피하세요: 줌은 흔들림을 증폭시킵니다. 가능하다면 줌인하는 대신 피사체에 물리적으로 더 가까이 다가가세요.
- 높은 셔터 속도를 사용하십시오. 셔터 속도가 빠르면 동작 흐림이 줄어들어 안정화 소프트웨어가 움직임을 더 쉽게 추적할 수 있습니다.
- 설정 실험: 각 안정화 도구는 다양한 설정을 제공합니다. 이러한 설정을 실험하여 부드러움과 이미지 품질 사이의 최적의 균형을 찾으세요.
- 자르기에 유의하세요: 안정화에는 종종 프레임의 가장자리를 자르는 것이 포함됩니다. 이 점을 인식하고 그에 따라 샷을 프레임하세요.
- 과도한 안정화를 피하세요: 과도한 안정화는 영상을 부자연스럽고 인위적으로 보이게 만들 수 있습니다. 미묘하고 자연스럽게 보이는 결과를 목표로 하세요.
어려운 영상 처리
어떤 영상은 다른 영상보다 안정화하기가 더 어렵습니다. 어려운 사례를 처리하는 방법은 다음과 같습니다.
- 심한 흔들림: 영상이 심하게 흔들리는 경우, 보다 공격적인 안정화 설정을 사용하거나 여러 기술을 조합해 보세요.
- 복잡한 움직임: 복잡한 카메라 움직임이 포함된 영상에는 수동 추적 및 안정화가 필요할 수 있습니다.
- 롤링 셔터 왜곡: 롤링 셔터 왜곡은 안정화를 더 어렵게 만들 수 있습니다. 비디오 편집 소프트웨어에서 롤링 셔터 수정 기능을 사용하세요.
- 저품질 영상: 노이즈나 아티팩트가 있는 저품질 영상은 안정화하기 어려울 수 있습니다. 안정화를 적용하기 전에 영상의 노이즈를 제거해 보세요.
대체 안정화 소프트웨어
비디오 편집 소프트웨어에 내장된 안정화 도구 외에도 여러 가지 전용 안정화 프로그램을 사용할 수 있습니다.
- Mercalli: 다양한 비디오 편집 프로그램을 위한 강력한 안정화 플러그인입니다.
- RE:Vision Effects Twixtor: 기본적으로는 슬로우모션 플러그인이긴 하지만, Twixtor는 뛰어난 안정화 기능도 제공합니다.
자주 묻는 질문
흔들리는 영상을 안정화하는 가장 좋은 방법은 흔들림의 심각성과 사용하는 소프트웨어에 따라 달라집니다. 비디오 편집 소프트웨어의 기본 안정화 도구로 시작하여 설정을 조정하여 최상의 결과를 얻으세요. 다양한 방법과 설정을 실험하여 영상에 가장 적합한 것을 찾으세요.
영상을 안정화하면 자르기와 워핑이 포함되어 비디오 품질이 약간 떨어질 수 있습니다. 그러나 안정성의 개선은 일반적으로 품질의 사소한 손실보다 더 큽니다. 고품질 소스 영상을 사용하고 과도한 안정화를 피하면 품질 손실을 최소화할 수 있습니다.
네, 다른 비디오 소스와 동일한 기술을 사용하여 스마트폰에서 촬영한 영상을 안정화할 수 있습니다. 스마트폰용 비디오 편집 앱 중 다수도 내장 안정화 기능을 제공합니다.
영상을 안정화하는 데 걸리는 시간은 클립 길이, 동작의 복잡성, 컴퓨터의 처리 능력에 따라 달라집니다. 영상을 분석하는 데 몇 분이 걸릴 수 있으며, 안정화된 클립을 렌더링하는 데 추가 시간이 걸릴 수 있습니다.
롤링 셔터는 카메라가 전체 이미지를 한 번에 캡처하는 대신 위에서 아래로 이미지를 스캔할 때 발생하는 왜곡입니다. 이로 인해 직선이 휘거나 구부러진 것처럼 보일 수 있으며, 특히 빠른 움직임 중에 그렇습니다. 롤링 셔터는 안정화를 더 어렵게 만들 수 있지만, 많은 비디오 편집 프로그램은 이 문제를 완화하기 위해 롤링 셔터 보정 기능을 제공합니다.